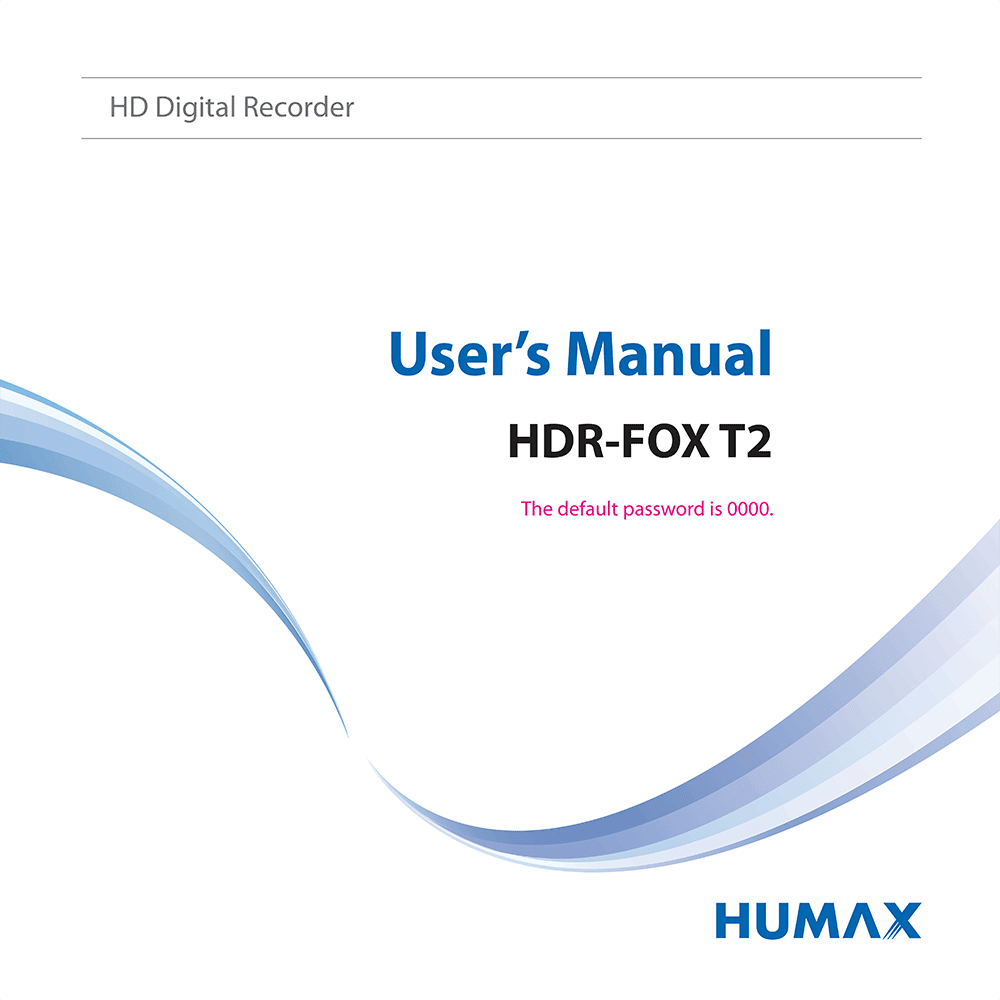HUMAX HDR-FOX T2 Freeview+HD Digital Terrestrial Receiver User Guide
Download PDF user manual with instructions for Humax HDR-FOX T2 Freeview+HD Digital TV Recorder (EN) 20000-00368 2012 zip
Description
This PDF user manual is for the HUMAX HDR-FOX T2 Recorder.
About the Item
HUMAX HDR-FOX T2 Freeview+HD Digital TV Recorder
This feature-packed digital TV recorder gives you access to Freeview TV and radio channels, plus intense and vibrant high definition (HD) content, all subscription-free and through your roof-top aerial.
With the HDR-FOX T2 500 GB you can record up to 300 hours of standard definition (SD) TV programmes or up to 125 hours of high definition (HD) TV, which can be selected from an easy to view electronic programme guide (EPG).
The HDR-FOX T2 offers exciting multimedia and home networking capabilities when connected to the internet via the Ethernet, making it the hub of any home. Play media content including photos, videos and MP3s directly onto your TV using a memory device in the USB port, or connect it to PCs or laptops around the home through your home router, using the Ethernet port.
If you don’t like wires or your router is in another room you can connect your HDR-FOX T2 wirelessly with the optional USB Wi-Fi dongle (WLAN Stick).
Please read this user’s manual carefully to be able to safely install, use and maintain the product at maximum performance. Keep this user’s manual next to your product for future reference. The information in this user’s manual is subject to change without notice.
(PDF) USER’S MANUAL (ENGLISH)
SUMMARY OF CONTENTS
NOTICE
– Freeview+ HD product
QUICK START GUIDE
1. Checking Accessories
2. Product Overview. Front Panel. Rear Panel. Conditional Access. Remote Control guide. How to isert batteries into RC.
3. Connections. This section describes how to connect your product to match your particular devices setup and to gain optimum signal quality. How to connect the aerial. How to connect the TV with the HDMI/DVI/SCART connector. How to connect to the LAN.
4. Powering On. How to power on the HUMAX HDR-FOX T2.
5. Installation Wizard. When powering on your product for the first time after purchase or performing the factory default in menu, the Installation Wizard will appear on your TV screen. How to set the Preferred Language. How to set the display screen ratio/format/resolution. How to start Automatic search.
6. Menu Overview. How to navigate the menu.
BASIC OPERATION. How to use HUMAX HDR-FOX T2.
– How to changing the Channels
– How to adjust the audio volume
– How to mute or un-mute the audio
– How to change the audio language changes or the Audio Description soundtrack
– How to set the display format according to the screen ratio (Screen ratio 4:3: Auto – Letterbox 16:9 – Letterbox 14:9 – Centre; Screen ratio 16:9: Auto – Pillar Box – Zoom)
– How to to set the resolution of the screen (576i – 576p – 720p – 1080i – 1080p).
– Programme Information (i-plate). The i-plate is an information banner that is displayed for a certain period of time whenever you change channels. Press the i button while watching a progamme to display the i-plate. Press the EXIT button to hide.
– i-plate icons description.
– How to set the automatic turn off time (Sleep Timer). Sleep Off – 10 – 20 – 30 – 60 – 90 – 120 minutes.
– How to select the subtitle language.
– Option. You can set the options for the watching channel.
– Text and Interactive Services. If your chosen channel has digital text features, you can access them. Digital text services often load automatically shortly after the digital text window is displayed. In which case, simply follow the on screen instructions. (Press colour buttons).
CHANNEL LIST
The channel list will help you find the channel you want to watch quickly and easily.
– How to access the channel list
– How to change the channel
– How to change the channel group
– How to sort the channels
– How to edit channels in Channel List
– How to lock or delete channels
– How to set Favourite Channels
MANAGING CHANNELS
Editing Channels. The Edit Channel List menu will help you delete or lock multiple channels.
– How to delete Channels.
– How to Lock / Unlock Channels
– How to change the Channel Group
– How to change the channel displayed in the background while editing.
– How to select / release All Channels
– Editing Favourite Channels. The Edit Favourite List menu will help you add or remove channels from the favourite groups. How to add / remove Favourite Channels. How to move Channels. How to rename Favourite Groups.
TV GUIDE
The TV guide is an on-screen guide of grid type which displays the programme information of channels in time and date order.
– How to access the TV guide
– Watching Programmes
– How to set Reminder for the future programme
– Finding Programmes. Find will help you find the programmes more specifically using the keyword or genre. How to find the program by Keyword/Genre.
– Scheduling Reminders and Recordings
RECORDING AND PLAYBACK
You can record programmes in the built-in hard disk drive and playback the recorded programmes whenever you want.
– Recording. You can watch another channel while recording a channel or record programmes from two different channels at the same time.
– Instant Recording. You can record the currently watching programme instantly and change the recording duration. How to instantly record the current programme.
– Delayed Recording. You can record the scenes of a live broadcast you have been watching until now by rewinding with the time shifted recording function.
– Scheduled Recording. You can easily set the recording reservations in TV Guide, Schedule or i-plate navigation mode.
– How to edit Recording Schedule.
– Recording Conflict
– How to set Padding / Jump Time
– Playback. You can playback the recorded programmes that are stored in the built-in hard disk drive. How to access the recorded file list and play the recorded programmes.
– Playback Controls
– How to pause and rewind Live TV (Time Shifted Recording)
MEDIA LIST
You can retrieve video, music or photo files from the built-in hard disk drive, the USB storage devices, or the DLNA compliant devices.
– How to access Media List
– How to switch the storage.
– How to switch the media type.
Please use only the USB storage device which was formatted with ext3, FAT or NTFS file system.
– Compatible USB devices include portable flash memory (particularly keydrives) and digital audio players (MP3 players) of format FAT12/16/32. It is not possible to connect this unit to a personal computer for USB playback.
– You can play back XviD/MP3/JPEG files (except files with copy-protection or restricted playback).
– Supported features according to USB file system: ext3 – Read, Copy (Digital TV/Radio, MP3, JPEG, XviD), FAT – Read, Copy (Digital TV/Radio, MP3, JPEG, XviD), NTFS – Read (MP3, JPEG, XviD).
– Using Video List: You can play TV/Radio recordings or XviD files from the built-in hard disk drive, the USB storage devices, or the DLNA compliant devices.
– Using Music List: You can play MP3 audio files from the built-in hard disk drive, the USB storage devices, or the DLNA compliant devices.
– Using Photo List: You can play JPEG photo files from the built-in hard disk drive, the USB storage devices, or the DLNA compliant devices.
HUMAX TV PORTAL
HUMAX TV Portal provides Catch-up TV services and various web applications.
– How to access HUMAX TV Portal (Sky Player / BBC iPlayer / flickr / WIKI@TV / Internet Radio)
PREFERENCES
In this chapter you can set options for parental control, language, time, video, audio and screen display.
– Parental Control. How to set the guidance on the recordings or internet contents. How to changing the Password.
– Language Setting. You can set the preferred language for audio and subtitle.
– Setting Power On/Off Timer. How to turn on the HDR-FOX T2 automatically. How to turn off the HDR-FOX T2 automatically.
– Video Setting. How to set TV Screen Ratio / Display Format. How to select the video signal output option for the TV SCART.
– Audio Setting. How to set to narrate the on-screen visuals which is used for visually impaired viewers. How to select the digital audio signal output of your product. Setting Lip-Sync: How to adjust the sound difference of audio and video.
– Screen Display. How to set the duration the information box isdisplayed every time the channel is switched. How to set the transparency of the On-Screen Display. How to set to display the subtitle automatically or not. How to adjust the subtitle font.
INSTALLATION
Installation menu allows you to search the available TV and radio channels. Software update, antenna power and factory default setting are also available in this section.
– Automatic Search: How to search channels automatically without entering any other information.
– Manual Search: How to search channels manually by searching parameters.
– Software Update (OTA). Automatic Update – How to search for new software. Manual Update.
– Antenna Power. Active antenna is a portable or indoor antenna which needs power supply from the product because it does not have power cord for itself. Connect an active antenna to the ANTENNA IN on the rear of the product. How to enable antenna power supply.
– Factory Default. Please note that once you perform Factory Default, all user configuration/settings will be reset to the Factory settings. After completing the factory default, the installation wizard will appear automatically in a few seconds.
SYSTEM
In System, system information, signal detection, power management , common interface, data storage and internet setting are available.
– System Information. The system information is displayed.
– Signal Detection. You can check the signal strength and quality of the searched channels. We recommend that the Signal Strength is above 30% and the Signal Quality is above 70% in order to receive the channels without picture/sound breakup.
– Power Management
– How to set Power Saving in Standby. You can minimise the standby power consumption to below 1W.
– How to set Automatic Power Down. The receiver automatically enters standby mode for power saving if no user interaction occurs for 3 hours.
– Common Interface
– Data Storage. You can check the size of the internal HDD or external USB storage device.
– Internet Setting. How to configure IP (LAN).
SPECIFICATION
Frequency Range: 470 MHz to 862 MHz
Signal Level: -70 to -10 dBmV
Video Decoding: HD MPEG2 /SD MPEG2 / MPEG4(H.264/AVC)
Video Resolution: 1080p, 1080i, 720p, 576p, 576i
Input Voltage: 90-250 V a.c., 50/60 Hz
SERVICE AND SUPPORT
Information concerning troubleshooting, software upgrade and product support is provided in the following websites and call centers. Should your product require warranty service, please contact HUMAX to obtain the appropriate authorization.
SAFETY INSTRUCTIONS AND PRECAUTIONS
TROUBLE SHOOTING
Before contacting your local service centre, please read the tips below carefully.
1. No message displayed on the front display. (The product will not switch on.)
– Check the main power cable and make sure it is plugged into a suitable power outlet.
– Check that the mains supply is switched on.
– Connect the power cable to a different power outlet.
– Check that the power switch is on at the rear of the product. (where applicable)
2. No picture
– Make sure that the product is powered on and in operation mode. (Press the STANDBY button)
– Make sure that the AV cable is firmly connected to the TV.
– Make sure that the antenna cable is properly connected to the product.
– Make sure that you have selected the correct AV Channel / Input on your TV set (refer to your TV user manual for more information)
– Be sure to activate channel search.
– Check the brightness level of the TV.
– Check if the channel is currently on air. Contact the broadcaster to ensure that the channel is running.
– Press the SOURCE button if the product is in external input mode. (where applicable)
– Satellite: Make sure that the antenna setting in the menu is correct.
3. Poor picture/sound quality
– Install the antenna in an obstacle-free place.
– Make sure there is no mobile phone or microwave oven near the product.
– Keep the power and the antenna cables apart from each other.
– Check the signal levels and adjust your antenna if the level is too low. The signal level may be affected by weather conditions.
Note: If the antenna is covered with snow or the RF is weakened by heavy rain, the condition of the sound and picture may temporarily be poor. However, the poor sound and picture quality due to weather conditions cannot be accepted as a malfunction of product.
– [Terrestrial] Adjust the antenna direction to get a better picture.
– [Terrestrial] Set the antenna power in menu to On, if you use the active antenna to improve the reception. (where applicable)
4. No or poor sound
– Check that your AV cable is connected correctly.
– Check the volume levels of your TV set and the product.
– Check if the product or TV is on mute.
– Check audio type or soundtrack option in the AV menu. (where applicable)
5. Remote control does not operate.
– To control the product, the top end of the remote control should point directly towards the receiving part of the product.
– Remove and reinsert the batteries in the remote control.
– Replace the batteries in the remote control for a new set.
– Set the remote control to STB or PVR mode, if you are using the universal remote control. (where applicable)
6. Cannot make reservations.
– Check that no previous reservations are conflicting with the new reservation.
7. No password information is given.
– The default password is always 0000.
8. Channel search does not work.
– Terrestrial: Make sure that the antenna is connected correctly.
– Terrestrial: Use the appropriate antenna capable of receiving VHF or UHF channels for your area.
9. Cannot update new software.
– You can get an update. If the product does not show a message requesting update, this means no software is available.
10. The product makes a humming noise. (PVR only)
– The noise is from the fan; the hard disk is operating normally. This kind of noise is inevitable but seldom noticeable.
11. Cannot record progammes. (PVR only)
– The hard disk is full. Delete unnecessary programmes and make space for new recording.
– Check if recording is overlapped with another channel. Stop the current recording or wait until the recording is finished.
– Check that the product is switched on when recording starts.
12. Cannot operate TSR (Time Shifted Recording). (PVR only)
– TSR may not be available during recording. Wait until recording is finished.
– Delete unnecessary programmes and make space for new recording.
13. Cannot playback. (PVR only)
– To playback the recorded file of a scrambled channel, use the Smartcard. In case it has been a long time since you last recorded, this may not work. Contact the product distributor.
– The signal during recording may be weak or the hard disk too full.
14. Cannot change channels while recording. (PVR only)
– Certain channels may not be changed due to restriction of the tuner or connection type.
ERROR MESSAGES
No or bad signal [Terrestrial]
– The aerial is not pointing properly.
The channel is scrambled or not available.
– The channel has a signal, but no audio or video.
– The channel has been deleted by the broadcasting company.
– The channel is for data broadcasting.
The audio is not available.
– The channel has a video signal, but no audio.
No access
– No access.
– No authorization.
REMOTE CONTROL CODE LIST. REMOTE CONTROL FUNCTION LIST.
The default password for the HUMAX HDR-FOX T2 is 0000.
Why download the Manual?
This user manual provides all the information from Humax about the HDR-FOX T2 Freeview+HD Digital TV Recorder, as detailed in the table of contents. Reading it completely will address most questions you might have. You can download and save it for offline use, including viewing it on your device or printing it for your convenience if you prefer a paper version.
How to download the Manual?
Download it by clicking the button below
Helped you out?
Glad to hear that. It would be awesome if you could . . .