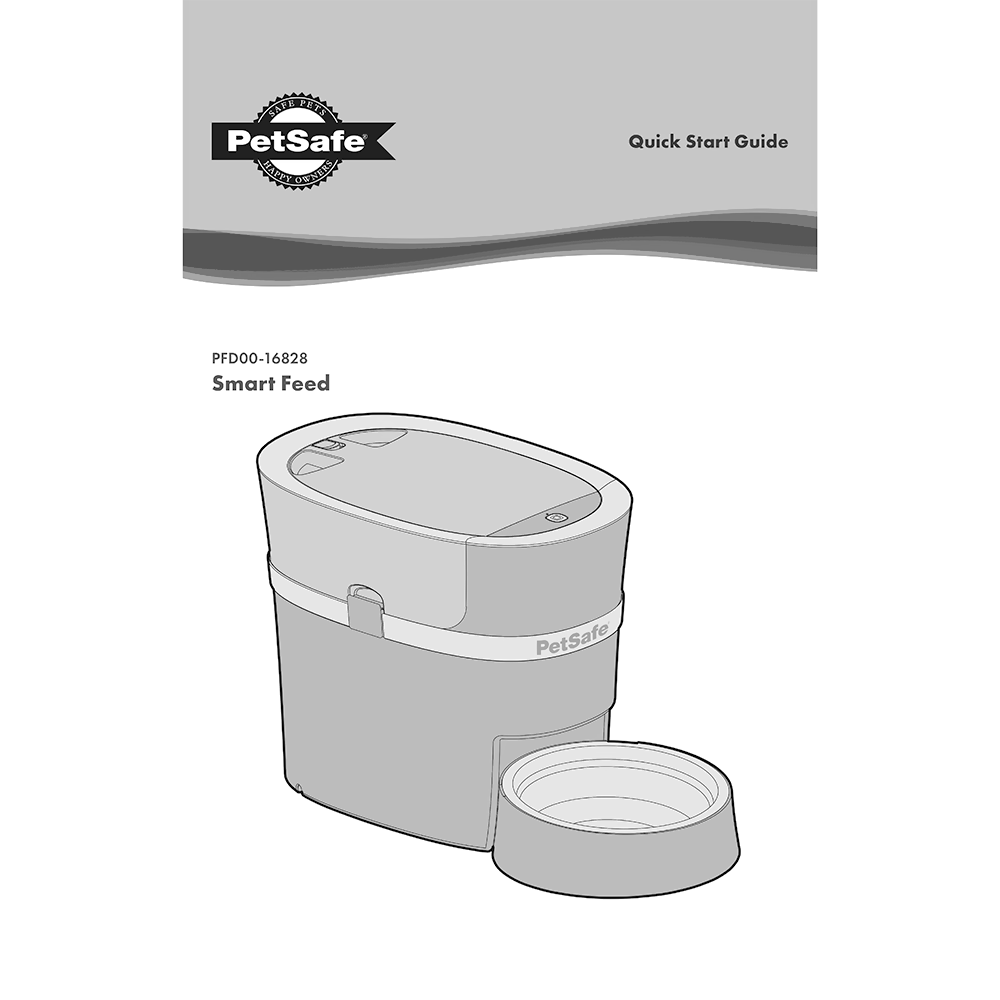PetSafe Smart Feed Automatic Dog and Cat Feeder (2nd Generation) PFD00-16828 Quick Start Guide
Download PDF user manual for Radio Systems PetSafe PFD00-16828 Smart Feed Automatic Dog and Cat Feeder (2nd Generation) (EN) 8 pages YU400-2362/3 2021 zip
Description
This PDF user guide is for the PetSafe Smart Feed Automatic Dog and Cat Feeder (2nd generation) / PFD00-16828.
About the Item
PetSafe Smart Feed Automatic Dog and Cat Feeder Model: PFD00-16828 (2nd generation)
The Smart Feed Automatic Pet Feeder lets you stay connected with your pet, allowing you to feed them dinner or a snack even when you’re home or out and about.
Connect your PetSafe smart pet feeder to Wi-fi and download the My PetSafe App to schedule, adjust and monitor your pet’s feeding schedule right from your phone. You can access your smart feeder from multiple smartphones so every family member can download the My PetSafe app and feed your furry best friend.
With a 24-cup capacity, you won’t have to refill the feeder after every meal. This pet feeder can dispense dry and semi-moist pet food thanks to the unique design of the conveyor that helps prevent food jams. This feeder also has low and empty food sensors, which will notify your smartphone when the pet feeder is running low or out of kibble. The Smart Feed Automatic Pet Feeder is compatible with Amazon Dash Replenishment to save you a trip to the store. With Amazon Dash Replenishment, the feeder will automatically reorder your pet’s food when it senses it’s low.
Meals can be scheduled up to 12 times daily in sizes from 1/8 cup to 4 cups per meal. And for those pets who tend to eat dinner like it’s a race, you can use the ‘Slow Feed’ setting to dispense meals larger than 1/8 cup in small increments over 15 minutes. If you want to feed your pet an extra meal, or midnight snack, use the ‘Feed Now’ option within the app or push the pet-proof button on the top of the feeder.
This automatic cat and dog feeder comes with a stainless steel bowl and a bowl holder to keep your pet from nose booping the bowl and spilling kibble on the floor. When it’s time to clean, place the stainless steel bowl, bowl holder, lid and hopper in the dishwasher to make clean-up quick and easy. Your pet deserves the best with every meal. Trust PetSafe to keep your pet healthy, safe and happy.
Please read this entire guide before beginning. Save these instructions.
(PDF) QUICK START GUIDE (ENGLISH)
SUMMARY OF CONTENTS
– Important safety information
– Components and features
– System requirements
– How to setup and assemble feeder
– How to install batteries
– How to install Smart Feed app. Use the Smart Feed app to schedule meals and setup notifications.
– How to prime the feeder
– How to program PetSafe Smart Feed Automatic Dog and Cat Feeder
SETUP TROUBLESHOOTING
If you went through the setup process and were unable to get your feeder connected, first try the instructions within the app. If you are still having issues, then try the steps below:
1. Ensure your home Wi-Fi is working properly and your phone is connected to it.
2. Place your feeder near your router during initial setup.
3. If you are an Android user, make sure to select “stay connected” to your Wi-Fi during setup. Or if you receive a “no internet access” notification, open it to reconnect to your Wi-Fi.
SMART FEED APPLICATION. Icon description:
Main Screen: Where you access the application features and view the next scheduled meal time and amount.
Activity Log: Shows the last 2 weeks of the feeder’s activities, including when a meal was dispensed and any errors with the feeder.
Settings: Shows the feeder and app settings and where they can be turned on or changed, including the pet lock feature, notifications, and Wi-Fi network. Also, where the feeder can be deleted from the app.
Feed Now: Push to prime the feeder conveyor or to immediately feed a snack or extra meal.
Meal Schedule: Where you program your pet’s meal times and amounts. Also where the meal schedule can be turned off to keep the feeder from dispensing food.
Slow Feed Mode: Slowly dispenses all scheduled meals with amounts more than 1/8 cup over a 15-minute period to help slow down fast eaters.
Low Food: Shows when the food level is low inside the food hopper and the feeder needs refilled.
LED Indicator:
Yellow Blinking – Feeder has power and is in setup mode.
Yellow Solid – Smartphone is connected to the feeder in setup mode.
Blue Blinking Slow – Feeder is connected to Wi-Fi but no internet.
Blue Blinking Fast – Feeder is trying to connect to Wi-Fi or is offline.
Blue Solid – Feeder is connected to Wi-Fi with internet and fully operational.
White Blinking – Reboot mode which triggers the feeder to attempt to reconnect to your Wi-Fi without losing the programmed settings.
White Solid – Factory reset mode which deletes all programmed settings returning the feeder to setup mode.
Red Blinking – Wi-Fi credentials failed during setup.
Red Solid – Mechanical error such as a jam or motor issue.
REBOOT /RESET BUTTON
A reboot tries to reconnect the feeder to your Wi-Fi while saving all the programmed meals and settings.
1. Use the end of a paper clip to press and hold the reboot/reset button for 3 to 5 seconds until the LED blinks white to show a successful reboot.
2. If the feeder successfully reconnects to your Wi-Fi with internet, the LED will blink blue then turn solid showing it is fully connected and operational.
A reset deletes all the programmed meals and settings to return the feeder to setup mode.
1. Press and hold the reboot/reset button with the end of a paper clip for 8+ seconds until the LED is solid white to show a successful reset.
2. The LED will then show blinking yellow returning the feeder to setup mode.
Why download the Manual?
This quick start guide provides all the information from PetSafe / Radio Systems Corp. about the 2nd Generation of Smart Feed Automatic Dog/Cat Feeder, as detailed in the table of contents. Reading it completely will address most questions you might have. You can download and save it for offline use, including viewing it on your device or printing it for your convenience if you prefer a paper version.
How to download the Manual?
Download it by clicking the button below
Helped you out?
Glad to hear that. It would be awesome if you could . . .