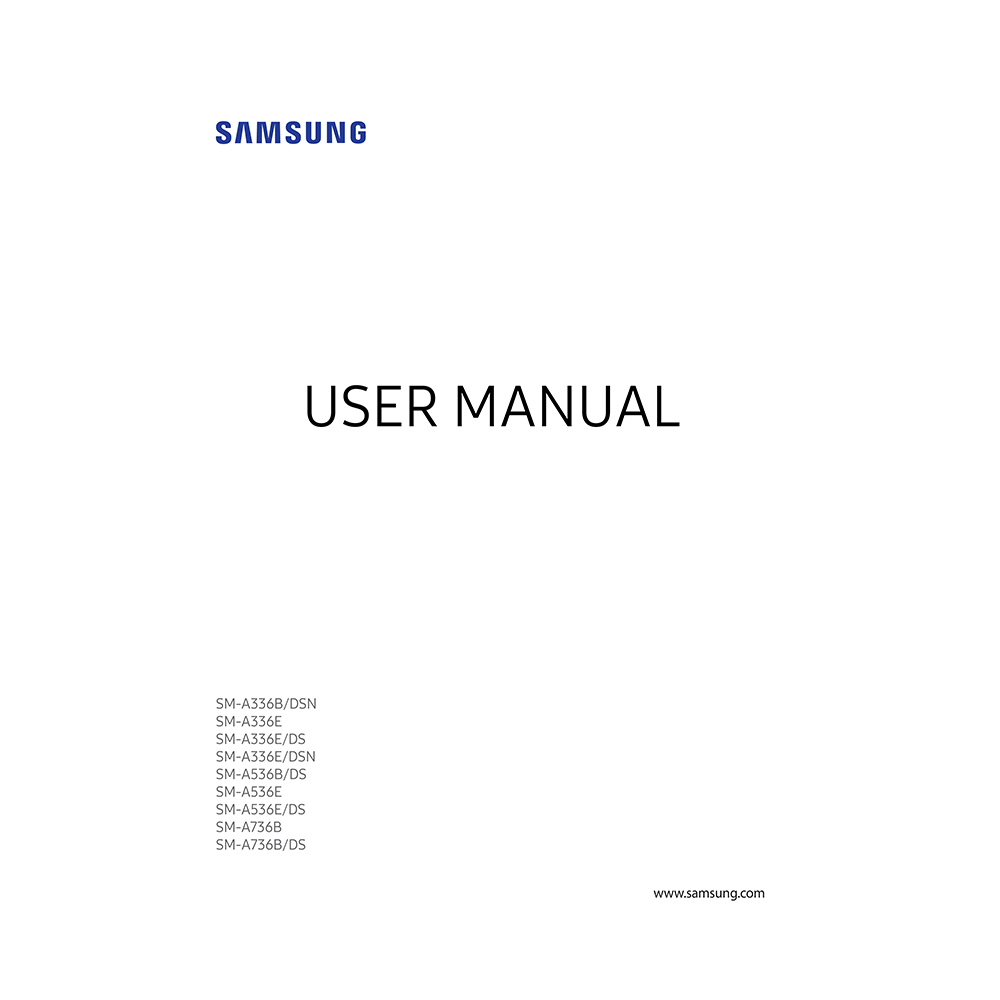Samsung Galaxy A53 5G Smartphone SM-A536B/DS User Manual (Android 12, 13)
Download PDF user manual for Samsung Electronics SM-A536B/DS Galaxy A53 5G Smartphone (Android 12, 13) (EN) 158 pages ver 1.0, ver 2.0 2022,2023 zip
Description
This PDF user manual is for the Samsung A53 5G SM-A536B/DS smartphone.
About the Item
Samsung Galaxy A53 5G Smartphone SM-A536B/DS (Android 12, Android 13)
Please read this manual when using the smartphone to ensure safe and proper use.
(PDF) USER MANUAL (ENGLISH)
SUMMARY OF CONTENTS
GETTING STARTED
– Smartphone layout and functions.
– Charging the battery: Wired charging. Quick charging. Charging other devices with your smartphone’s battery. Reducing the battery consumption. Battery charging tips and precautions.
– SIM or USIM card (nano-SIM card). How to install or replace the SIM or USIM card. Correct card installation in dual SIM card tray. SIM card manager.
– microSD card. How to insert, replace or remove the SD card. How to format the SD card.
– Turning the smartphone on and off. How to turn the smartphone on. How to turn the smartphone off. How to force restart when your smartphone is frozen and unresponsive.
– Initial setup (or after performing a data reset): follow the on-screen instructions to set up your smartphone.
APPS AND FEATURES
– Introduction
– Samsung account. How to find your ID and reset your password. How to sign out of your Samsung account.
– Understanding the screen
– Controlling the touchscreen: Tapping, Dragging, Swiping, Tapping and holding, Double-tapping, Spreading and pinching.
– Navigation bar (soft buttons). How to hide the navigation bar.
– Home screen and Apps screen. How to switch between Home and Apps screens. How to edit the Home screen (Wallpaper and style, Themes, Widgets). Displaying all apps on the Home screen. How to launch Finder. How to move items. How to create folders. Edge panel.
– Lock screen. How to lock and unlock the screen. How to change the screen lock method.
– Indicator icons description (Indicator icons appear on the status bar at the top of the screen).
– Notification panel. How to use quick setting buttons. How to control media playback. How to control nearby devices.
– Entering text. Keyboard layout. How to change the input language. How to change the keyboard. How to copy and paste text.
– Installing or uninstalling apps. Managing apps. How to uninstall or disable apps. How to enable apps. How to set or change app permissions.
– Phone. How to make calls. How to make calls from call logs or contacts list. How to make calls using speed dial. How to make an international call. How to answer a call. How to reject a call. How to block phone numbers.
– Contacts. How to create a new contact. How to import contacts. How to sync contacts with your web accounts. How to search for contacts. How to delete contacts. How to share contacts. How to create groups. How to merge duplicate contacts.
– Messages. How to send messages. How to view messages. How to sort or delete messages. How to change message settings.
– Internet. How to browse the Internet. How to use secret mode.
– Multi window. Split screen view: How to launch apps from the Edge panel. How to add app pairs. How to adjust the window size. Pop-up view: How to move pop-up windows.
– Bixby. How to start Bixby. How to use Bixby. How to wake up Bixby using your voice. How to communicate by typing text.
– Bixby Vision. How to launch Bixby Vision. How to use Bixby Vision.
– Samsung Kids. How to use parental control features. How to close Samsung Kids.
– Samsung Health. How to use Samsung Health.
– Samsung Notes. How to create notes. How to delete notes.
– Samsung Members
– Samsung Global Goals
– Samsung TV Plus
– Galaxy Shop
– Galaxy Wearable
– Calendar. How to create events. How to sync events with your accounts.
– Reminder. How to start Reminder. How to create reminders. How to complete reminders. How to delete reminders.
– My Files
– Clock
– Calculator
– Game Launcher. How to remove a game from Game Launcher. How to change the performance mode.
– Game Booster. How to launch apps in pop-up windows while playing games.
– SmartThings
– Smart View
– Music Share. How to share a Bluetooth speaker. How to listen to music together with Galaxy Buds.
– Link to Windows. How to connect to a computer. How to view data and notifications from your smartphone on the computer.
– Google apps
– Camera. How to take pictures. How to use zoom features. How to lock the focus (AF) and exposure (AE). How to use the camera button. Options for current shooting mode.
– Camera Photo mode: How to take high-resolution pictures. Shot suggestions. How to take selfies. How to take apply filter and beauty effects.
– Camera Video mode: Stabilising videos (Super steady). Using the auto framing feature.
– Camera: Portrait mode. Fun mode. Pro mode / Pro video mode. Single take mode. Night mode. Food mode. Panorama mode. Macro mode. Super Slow-mo mode. Slow motion mode. Hyperlapse mode.
– How to customize camera settings
– Gallery. How to group similar images. How to view images. How to crop enlarged images. How to view videos. Albums. Stories. How to sync images and videos. How to delete images or videos. How to use the recycle bin feature.
– AR Zone. How to launch AR Zone. How to create an AR Emoji. How to create an AR emoji short video and decorate your smartphone with it. How to create your contact profile with an AR emoji. AR Emoji Camera. AR Emoji Stickers: How to create / delete your own stickers. How to use your AR emoji stickers in chats. AR Doodle. Deco Pic.
– Voice Recorder. How to change the recording mode (Standard/Speech-to-text).
– Samsung Wallet. How to make payments. How to verify identity. How to use tickets.
– Samsung Pay. How to set up Samsung Pay. How to register cards. How to make payments. How to cancel payments.
– Sharing content
– Screen capture and screen record. How to capture a screenshot. How to record the screen.
– Transferring data from your previous smartphone (Smart Switch): How to transfer data using a USB cable. How to transfer data wirelessly. How to back up and restore data using external storage. How to transfer backup data from a computer.
SETTINGS
– Introduction
– Samsung account
– Connections: Wi-Fi, Bluetooth, NFC and contactless payments (NFC-enabled models), Data saver, Mobile data only apps, Mobile Hotspot, More connection settings
– How to connect to a Wi-Fi network
– How to view the Wi-Fi network quality information
– How to share Wi-Fi network passwords
– Wi-Fi Direct
– How to pair with other Bluetooth devices. How to send and receive data via Bluetooth.
– NFC and contactless payments (NFC-enabled models): How to read information from NFC tags. How to make payments with the NFC feature.
– Mobile data only apps
– Mobile Hotspot. How to use your smartphone as a mobile hotspot to share your smartphone’s mobile data connection with other devices.
– Other connection settings: Nearby device scanning, Printing, VPN, Private DNS, Ethernet.
– Connected devices
– Modes and Routines: How to use modes. How to use routines. How to add routines. How to run routines.
– Sounds and vibration: Sound quality and effects, Separate app sound
– Notifications
– Display: Motion smoothness. How to change the screen mode or adjust the display colour.
– Wallpaper and style
– Themes
– Home screen
– Lock screen: Smart Lock, How to activate and deactivate Always On Display (Galaxy A53 5G, Galaxy A73 5G).
– Security and privacy
– Face recognition. How to register your face. How to unlock the screen with your face. How to delete the registered face data
– Fingerprint recognition. How to register fingerprints. How to unlock the screen with your fingerprints. How to change the fingerprint recognition icon setting. How to delete registered fingerprints.
– Samsung Pass. How to register Samsung Pass. How to verify the Samsung account password. How to use Samsung Pass to sign in to websites. How to use Samsung Pass to sign in to apps. How to manage sign-in information. How to use Samsung Pass with websites and apps. How to enter your personal information automatically. How to use delete your Samsung Pass data.
– Secure Folder. How to set up Secure Folder. How to set an auto lock condition for Secure Folder. How to move content to Secure Folder. How to move content from Secure Folder. How to add apps. How to add accounts. How to hide Secure Folder. How to uninstall Secure Folder.
– Secure Wi-Fi: How to select apps to protect using Secure Wi-Fi. How to purchase protection plan.
– Location: How to change settings for location information permissions.
– Safety and emergency. How to manage your medical information and emergency contacts.
– Accounts and backup: Options available. Samsung Cloud
– Google
– Advanced features: Motions and gestures, Video call effects, Dual Messenger (How to install and uninstall a second app).
– Digital Wellbeing and parental controls
– Battery and smartphone care: Optimizing your smartphone, Battery, Storage, Memory, smartphone protection, Auto optimization, Software update, Diagnostics, Ultra data saving.
– Apps
– General management
– How to add smartphone languages
– Accessibility
– Software update. How to update your smartphone’s software.
– About phone
USAGE NOTICES
– Precautions for using the smartphone
– Notes on package contents and accessories
– Maintaining water and dust resistance. IP67 rating under the IEC 60529 standard (Test conditions: fresh water, 1 m, 30 minutes, 15-35 °C, 86-106 kPa).
– Smartphone overheating situations and solutions: When the smartphone heats up while charging the battery. When the smartphone heats up during use. What to do when the smartphone heats up.
– Precautions for smartphone overheating
– Precautions for operating environment
APPENDIX
– How to remove the battery
– TROUBLESHOOTING:
Before contacting a Samsung Service Centre, please attempt the following solutions. Some situations may not apply to your smartphone.
You can also use Samsung Members to solve any problems you might encounter while using your smartphone.
When you turn on your smartphone or while you are using the smartphone, it prompts you to enter one of the following codes:
– Password: When the smartphone lock feature is enabled, you must enter the password you set for the smartphone.
– PIN: When using the smartphone for the first time or when the PIN requirement is enabled, you must enter the PIN supplied with the SIM or USIM card. You can disable this feature by using the Lock SIM card menu.
– PUK: Your SIM or USIM card is blocked, usually as a result of entering your PIN incorrectly several times. You must enter the PUK supplied by your service provider.
– PIN2: When you access a menu requiring the PIN2, you must enter the PIN2 supplied with the SIM or USIM card. For more information, contact your service provider.
Your smartphone displays network or service error messages:
– When you are in areas with weak signals or poor reception, you may lose reception. Move to another area and try again. While moving, error messages may appear repeatedly.
– You cannot access some options without a subscription. For more information, contact your service provider.
Your smartphone does not turn on:
– When the battery is completely discharged, your smartphone will not turn on. Fully charge the battery before turning on the smartphone.
The touchscreen responds slowly or improperly:
– If you attach a screen protector or optional accessories to the touchscreen, the touchscreen may not function properly.
– If you are wearing gloves, if your hands are not clean while touching the touchscreen, or if you tap the screen with sharp objects or your fingertips, the touchscreen may malfunction.
– The touchscreen may malfunction in humid conditions or when exposed to water.
– Restart your smartphone to clear any temporary software bugs.
– Ensure that your smartphone software is updated to the latest version.
– If the touchscreen is scratched or damaged, visit a Samsung Service Centre.
Your smartphone freezes or encounters a fatal error:
– Try the following solutions. If the problem is still not resolved, contact a Samsung Service Centre.
Restarting the smartphone:
– If your smartphone freezes or hangs, you may need to close apps or turn off the smartphone and turn it on again.
Forcing restart:
– If your smartphone is frozen and unresponsive, press and hold the Side key and the Volume Down key simultaneously for more than 7 seconds to restart it.
Resetting the smartphone:
– If the methods above do not solve your problem, perform a factory data reset. Launch the Settings app and tap General management – Reset – Factory data reset – Reset – Delete all. Before performing the factory data reset, remember to make backup copies of all important data stored in the smartphone.
Calls are not connected:
– Ensure that you have accessed the right cellular network.
– Ensure that you have not set call barring for the phone number you are dialling.
– Ensure that you have not set call barring for the incoming phone number.
Others cannot hear you speaking on a call:
– Ensure that you are not covering the built-in microphone.
– Ensure that the microphone is close to your mouth.
– If using an earphone, ensure that it is properly connected.
Sound echoes during a call:
– Adjust the volume by pressing the Volume key or move to another area.
A cellular network or the Internet is often disconnected or audio quality is poor:
– Ensure that you are not blocking the smartphone’s internal antenna.
– When you are in areas with weak signals or poor reception, you may lose reception. You may have connectivity problems due to issues with the service provider’s base station. Move to another area and try again.
– When using the smartphone while moving, wireless network services may be disabled due to issues with the service provider’s network.
The battery does not charge properly (For Samsung-approved chargers):
– Ensure that the charger is connected properly.
– Visit a Samsung Service Centre and have the battery replaced.
The battery depletes faster than when first purchased:
– When you expose the smartphone or the battery to very cold or very hot temperatures, the useful charge may be reduced.
– Battery consumption will increase when you use certain features or apps, such as GPS, games, or the Internet.
– The battery is consumable and the useful charge will get shorter over time.
Error messages appear when launching the camera:
Your smartphone must have sufficient available storage and battery power to operate the camera app. If you receive error messages when launching the camera, try the following:
– Charge the battery.
– Free some storage by transferring files to a computer or deleting files from your smartphone.
– Restart the smartphone. If you are still having trouble with the camera app after trying these tips, contact a Samsung Service Centre.
Picture quality is poorer than the preview:
– The quality of your pictures may vary, depending on the surroundings and the photography techniques you use.
– If you take pictures in dark areas, at night, or indoors, image noise may occur or images may be out of focus.
Error messages appear when opening multimedia files
If you receive error messages or multimedia files do not play when you open them on your smartphone, try the following:
– Free some storage by transferring files to a computer or deleting files from your smartphone.
– Ensure that the music file is not Digital Rights Management (DRM)-protected. If the file is DRM-protected, ensure that you have the appropriate licence or key to play the file.
– Ensure that the file formats are supported by the smartphone. If a file format is not supported, such as DivX or AC3, install an app that supports it. To confirm the file formats that your smartphone supports, visit the Samsung website.
– Your smartphone supports pictures and videos captured with the smartphone. Pictures and videos captured by other devices may not work properly.
– Your smartphone supports multimedia files that are authorized by your network service provider or providers of additional services. Some content circulated on the Internet, such as ringtones, videos, or wallpapers, may not work properly.
Bluetooth is not working well:
If another Bluetooth device is not located or there are connection problems or performance malfunctions, try the following:
– Ensure that the device you wish to connect with is ready to be scanned or connected to.
– Ensure that your smartphone and the other Bluetooth device are within the maximum Bluetooth range (10 m).
– On your smartphone, launch the Settings app, tap Connections, and then tap the Bluetooth switch to re-activate it.
– On your smartphone, launch the Settings app, tap General management – Reset – Reset network settings – Reset settings – Reset to reset network settings. You may lose registered information when performing the reset.
If the tips above do not solve the problem, contact a Samsung Service Centre.
The screen brightness adjustment bar does not appear on the notification panel:
– Open the notification panel by dragging the status bar downwards, and then drag the notification panel downwards. Tap – Quick panel layout – Brightness control – Show always.
A connection is not established when you connect the smartphone to a computer:
– Ensure that the USB cable you are using is compatible with your smartphone.
– Ensure that you have the proper driver installed and updated on your computer.
Your smartphone cannot find your current location:
– GPS signals may be obstructed in some locations, such as indoors. Set the smartphone to use Wi-Fi or a mobile network to find your current location in these situations.
Data stored in the smartphone has been lost:
– Always make backup copies of all important data stored in the smartphone. Otherwise, you cannot restore data if it is corrupted or lost. Samsung is not responsible for the loss of data stored in the smartphone.
A small gap appears around the outside of the smartphone case:
– This gap is a necessary manufacturing feature and some minor rocking or vibration of parts may occur.
– Over time, friction between parts may cause this gap to expand slightly.
There is not enough space in the smartphone’s storage:
– Delete unnecessary data, such as cache, using the smartphone care feature or manually delete unused apps or files to free up storage space.
The Home button does not appear:
– The navigation bar containing the Home button may disappear while using certain apps or features. To view the navigation bar, drag upwards from the bottom of the screen.
Why Download the Manual?
This user manual provides all the information from Samsung Electronics about the SM-A536B/DS Galaxy A53 5G Smartphone, as detailed in the table of contents. Reading it completely will address most questions you might have. You can download and save it for offline use, including viewing it on your device or printing it for your convenience if you prefer a paper version.
How to Download the Manual?
Download it by clicking the button below
Helped you out?
Glad to hear that. It would be awesome if you could . . .